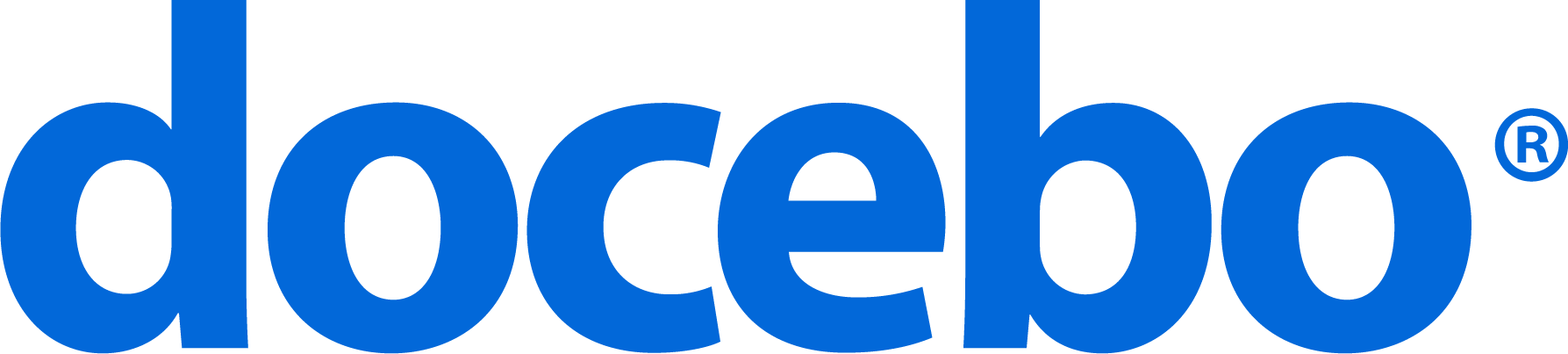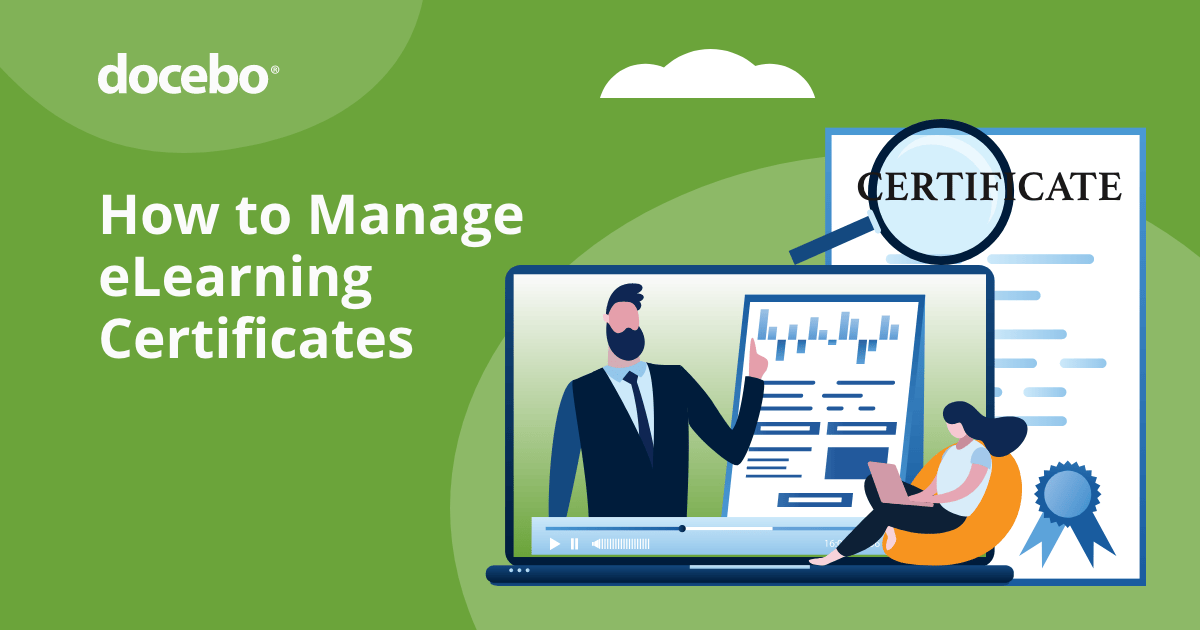
These can sometimes be confused with certification for employee training which verifies you are certified to perform a job or in a specific skill set where certificates verify that you have completed a course. More granular than certifications, certificates usually focus on the completion of specific courses. Sites like LinkedIn even allow you to share certificates of completion from various professional development courses on your profiles!
Docebo eLearning certificates are our (biased) personal favorites, though. 🏆(We’re certified professionals, basically).
- What is an eLearning Certificate?
- Creating New eLearning Course Certificates
- Managing Dates of a Certificate
- Associating a Certificate to a Course
- Generating and Downloading a Certificate
- Finishing Up: Viewing Issued Certificates
What is an eLearning Certificate?
Certificates of completion are a great way to provide immediate feedback to learners. Our customers use these in their training and development strategy to provide online certificates to verify that someone has completed a course for specific knowledge and skills. Your learning and development (L&D) or human resources (HR) professionals can assign certificates for any course inside the learning management system (LMS), as long as it’s an LMS with certificate management functionality. With different data points to pull from, you can mark their learning experience by the grade they earned, the date they completed the training program, the time it took them to complete it, and much more.
These user-friendly training certificates make online learning more interactive and provide your learners with benchmarks of their success. An LMS with certificate management functionality allows you to customize templates and assign them to specific user fields and courses. By associating a certificate to a course, you can give it to all users that have completed that course (just an idea: why not add a little umph to those compliance courses).
We’re going to go through the steps needed to create a template in Docebo, associate the template to a course, generate that template, and download a final certificate (whoop whoop 🎉).
Related: Why is Compliance Training Important?
Creating New eLearning Course Certificates
If you need a little hand-holding, we’ve got you. Let’s get this party started.
While creating a new template for an online course, you’ll want to use a background that is branded and aligned to your company’s visual identity (company logo, colors, payoff) to give your instructional design experience a look and feel that is unique to your org. When branding looks as good as yours, put it everywhere, right?
You can create a standard branded template and assign it to all of your courses, or create a customized template for each course.
It’s also worth mentioning that due to how Firefox renders PDFs with embedded fonts, Docebo recommends using this functionality on another one of our supported browsers. Instead of opening the PDF in Firefox, it will be automatically downloaded.
To begin creating new templates, press the gear icon in the top right corner of your platform to reach the Admin Menu, then select the Certificate Template item from the Settings section. On the main certificates page, you will find all of the available templates. To create a new template, select the New Certificate button at the top of the page.
In the pop-up box, add a code to your template, choose a name, write a description, then press Confirm. The certificate template will then appear in the list of templates on the bottom half of the main certificate templates page.
You can manage your template using the menu of icons in the template’s row. (Gotta love staying #onbrand). Using the icons, you can download the certificate, create the template, view to whom the certificate has been issued, edit the name and description of the template, or delete it (but like, don’t delete a masterpiece).
We’re really cooking with gas now. Let’s begin playing with the editing tool, the second icon to the left (to the left 🎶), to customize your template. You will be redirected to the editing page, where you are able to create your certificate using sentences and platform tags. Sentences can be directly typed into the text field. Please note that your platform supports these fonts.
Additionally, tags can be copied and pasted from the bottom of the page. Tags are HTML keys extracting user and course information every time a new certificate is generated. For example, by using the tag [date_complete] “Date of the course completion,” the system will auto-populate the date when the user completed the course. Tags for your certificates are divided into tabs in the certificate template to provide organization and a quicker process when you’re creating a certificate.
When you want to enter tags into your certificate template (which is basically always), you will see four tabs on the left side of the tags section dividing the tags into categories: User Fields, Course Fields, Other Fields, Learning Plan Fields.
Peak around and find the tag you’re wanting to enter into your certificate in the corresponding tab. Inserting a tag is easy peasy. Simply copy and paste the tags you need from the list. Please note that the tags in the User Fields section include user additional fields, they are identified as [userfield_n].
For top-notch results, we suggest creating each template using a table. Each table can be customized by inserting and/or deleting rows and columns. Both the width and height can be manually managed. You can also add a background image and choose the orientation of the certificate (Landscape or Portrait). Get crazy with it if you want… but also here are some suggestions for the management of images to make them picture perfect.
Minimum suggested size:
- Portrait: 905 x 1280 pixels – 72 dpi
- Landscape: 1280 x 905 pixel – 72 dpi
Optimal size:
- Portrait: 1810 x 2560 pixels – 150 dpi
- Landscape: 2560 x 1810 pixel – 150 dpi
Restrictions:
- The background image size cannot be more than 2560x1810px and 10MB
- The supported image formats are JPG, PNG, JPEG, GIF.
Like to push buttons? Use the buttons in the formatting bar at the top of the text editor to add photos (such as your company logo), links, files, or to format the text that you inserted into the certificate.
Finally, assign a language to the certificate from the corresponding dropdown menu. Press Confirm to save the template. Please note, while working with your template, you can display a preview to check out how the final certificate will look. Simply select the Preview icon in the certificate’s row on the template page.
Related: How To Create Engaging e-Learning: 10 Highly Effective Strategies For e-Learning Professionals
Managing Dates of a Certificate
Keep rocking and rolling. You can apply to certificates the date format that suits you the best by editing the date tag, as follows:
- Standard tag: [date_complete] 01/01/2020
- New format option: [date_complete format:”d,FY”]
- Result: 1, January 2020
So, you must insert the tag [date_complete] format. Then, type in the letters indicating the day, week, month, time, and timezone. You’ll want to refer to the table below to learn more about which letters correspond with each day, week, month, time, and timezone:
Associating a Certificate to a Course
You’re killing it! Once your template is created, you can associate it to a course. This, folks – this is what you’ve been waiting for. Access the Admin Menu, then select the Courses option in the E-Learning section. On the main courses page, find the course for which you would like to add the certificate, then press the menu icon at the end of the course’s row. From the dropdown menu, choose the Advanced Settings option.
Access the Certificates area by selecting the tab from the tabs menu on the left side of the page. Then, choose the certificate you would like to associate from the dropdown menu. Press Save Changes when finished.
Related: Why You Absolutely Need Gamification in E-Learning
Generating and Downloading a Certificate
Once a user has completed a course or a learning plan associated with a certificate, the certificate is available for download. Yay! Users can download their certificates from the My Activity page, by selecting the tab corresponding to the course type (courses, classrooms, external training, learning plans or webinars) and clicking on the certificate icon. Remember to make this page available in the user menu if you are working with certificates, or learners will not be able to download them. Check out this section of the Knowledge Base for further information on pages and menus.
If the platform theme is Theme 6.9, users can also download their certificates from the Course Info widget in the course page (if configured), by pressing Download Copy of Certificate. Remember that the Course Info widget is available only for the 6.9 theme.
Finishing Up: Viewing Issued Certificates
If you’re logged into your platform as the Superadmin (you’re obviously a super admin 😉), you’re able to see all of the issued certificates associated with a course or a learning plan. To do so, access the Admin menu, then choose the Certificate Templates option from the Settings section. On the main certificates page, find the certificate you want to view, then press the issued certificate‘s icon.
The system will display a pop-up window, where you can use the dropdown menu to view the issued certificates for a selected course or a learning plan. Now, you will see the list of all users enrolled in this course or learning plan. From the Choose an Action dropdown menu, you can choose whether to issue certificates to the selected users or delete the issued certificates for the selected users. Then, press Confirm.
If you make any changes to a certificate template, these changes will not affect the certificates a user previously earned before the change was made, until you delete and then issue the certificate again for that user.
Once a learner receives a certificate upon completing a course or a learning plan, the certificate will be associated with the user (and it will be possible to download it) even if the certificate template is deleted from the platform. As a Superadmin, you can un-assign the certificate only by unenrolling the learner from the course, removing the certificate template, and enrolling the learner back to the course.
Well, there you have it, folks! Creating beautifully branded and customized certificates has never been easier. Give your learners ways to mark their completions and store them for reference. Certificates are just another way to benchmark learners’ progress and make their learning experience even more personalized. You are now Docebo certified in creating certificates – a piece of cake if we do say so ourselves. 🍰