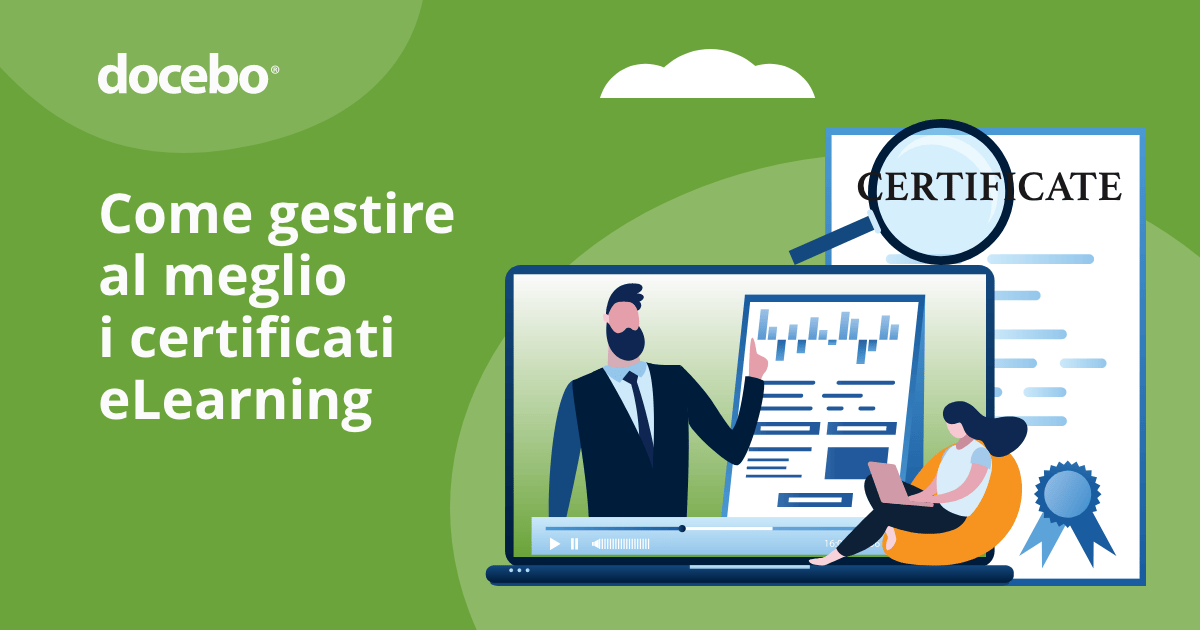
Spesso, però, i certificati possono essere confusi con le certificazioni per la formazione dei dipendenti, che attestano di essere qualificati per svolgere un lavoro o di aver acquisito una specifica competenza in seguito al completamento di un corso di formazione. I certificati sono più “granulari” delle certificazioni e si concentrano generalmente sul completamento di corsi specifici. Siti come LinkedIn, ad esempio, consentono persino di condividere i certificati di completamento di vari corsi di sviluppo professionale sul proprio profilo!
I nostri preferiti, però, sono ovviamente i Certificati eLearning Docebo!
- Cos’è un Certificato eLearning?
- Come creare nuovi Certificati per i tuoi corsi eLearning
- Gestire le date dei Certificati
- Associare un Certificato ad un Corso
- Generare e Scaricare i Certificati
- Visualizzare i Certificati Rilasciati
Cos’è un Certificato eLearning?
I certificati di completamento sono un modo efficace per fornire un feedback immediato agli utenti. I nostri clienti li usano nelle loro strategie di Formazione e Sviluppo per rilasciare certificati online e attestare il completamento di specifici corsi di formazione. I professionisti del settore eLearning o delle Risorse Umane (HR) possono assegnare i certificati a qualsiasi corso all’interno del Learning Management System (LMS), a condizione che si tratti di una piattaforma con funzionalità di gestione dei certificati. Grazie alla grande varietà di dati da cui attingere, è possibile contrassegnare la learning experience degli utenti in base al voto ottenuto, alla data di completamento del programma di training, al tempo impiegato per il completamento e molto altro ancora.
Questi certificati rendono la formazione online più interattiva e forniscono agli utenti dei punti di riferimento per il loro successo. Un LMS con funzionalità di gestione dei certificati consente di personalizzare i modelli e di assegnarli a specifici utenti e corsi. Associando un certificato a un corso, è possibile rilasciarlo a tutti gli utenti che lo hanno completato.
Ecco quali sono i passi necessari per creare un modello in Docebo, associare il modello ad un corso, generare il modello e scaricare il certificato finale.
Articoli correlati: Formazione Compliance: Perché è essenziale per la tua azienda?
Come creare nuovi Certificati per i tuoi corsi eLearning
Per creare un nuovo modello, utilizza un background allineato al profilo aziendale (logo aziendale, colore, payoff) e inserisci i campi necessari. È possibile creare un modello standard e assegnarlo a tutti i corsi, oppure creare un modello personalizzato per ogni corso.
Nota bene: data la modalità con cui Firefox renderizza i PDF con font incorporati, Docebo consiglia di utilizzare questa funzionalità con un altro dei browser supportati. Anziché aprire il PDF in Firefox, il documento verrà scaricato automaticamente.
Per iniziare a creare il modello di un certificato, accedi al Menu Amministrazione dall’icona ingranaggio in alto a destra. Quindi, seleziona l’opzione Modelli di Certificati nella sezione Impostazioni. La pagina principale dei certificati mostra tutti i modelli disponibili. Per creare un nuovo modello, seleziona Nuovo Certificato nella barra della parte superiore della pagina.
Definisci il codice, il nome e la descrizione del modello e premi Conferma. Il modello del certificato sarà visualizzato nell’elenco presente nella parte inferiore della pagina dei certificati.
Puoi gestire il modello utilizzando le icone di menu nella riga del modello. Le icone permettono di visualizzare l’anteprima del certificato, creare un modello, visualizzare per chi è stato emesso, modificarne il nome e la descrizione o cancellarlo.
Lo strumento di modifica (seconda icona di sinistra) ti consente di personalizzare il modello. Sarai re-indirizzato alla pagina di modifica per creare il certificato utilizzando le frasi e i tag della piattaforma. Puoi digitare le Frasi direttamente nel campo di testo. Attenzione, la piattaforma supporta questi font nel tema 7.0.
Inoltre, i tag possono essere copiati ed incollati dal fondo della pagina. I tag sono chiavi HTML che estraggono informazioni riguardo corsi e utenti ogni volta che si genera un certificato. Per esempio, utilizzando il tag [date_complete] “Data di completamento del corso”, il sistema mostrerà la data in cui l’utente ha completato il corso. I tag dei certificati sono divisi in tab nel modello del certificato per motivi organizzativi e per velocizzare il processo di creazione del certificato.
Per inserire dei tag nel modello di certificato, naviga fra i 4 tab che identificano le rispettive categorie: Campi Utente, Campi Corso, Altri Campi e Campi Piano Formativo.
Trova il tag che vuoi inserire nel tuo certificato nella scheda corrispondente. Inserire un tag è davvero semplice. Basta copiare e incollare i tag necessari dall’elenco. I tag nella sezione Campi Utente includono i campi aggiuntivi utente, sono identificati come [userfield_n].
Per migliori risultati, ti consigliamo di creare i modelli utilizzando delle tabelle. Ogni tabella può essere personalizzata inserendo e/o cancellando righe e colonne. È possibile gestire manualmente altezza e larghezza, aggiungere un’immagine di background e selezionare l’orientamento del certificato (Verticale o Orizzontale). Sbizzarrisciti pure… prestando però attenzione a questi consigli per la gestione delle immagini:
Dimensioni minime suggerite:
- Verticale: 905 x 1280 pixels – 72 dpi
- Orizzontale: 1280 x 905 pixel – 72 dpi
Dimensioni ottimali:
- Verticale: 1810 x 2560 pixels – 150 dpi
- Orizzontale: 2560 x 1810 pixel – 150 dpi
Limitazioni:
- La dimensione massima consigliata per l’immagine di background è di 2560x1810px e 10MB
- I formati immagine supportati sono JPG, PNG, JPEG e GIF.
Usa i pulsanti nella barra di formattazione situata nella parte superiore dell’editor di testo per aggiungere foto (come ad esempio il logo della tua azienda).
Assegna infine una lingua al certificato dal menu a tendina. Premi il tasto Conferma per salvare il modello. Puoi visualizzare l’anteprima dell’aspetto del certificato premendo l’icona Anteprima nella riga del certificato nella pagina principale di gestione dei modelli.
Gestire le date dei Certificati
Puoi applicare ai certificati il formato data che desideri, modificando il tag della data come segue:
- Tag Standard: [date_complete] 01/01/2020
- Nuovo Formato: [date_complete format:”d,FY”]
- Risultato: 1, January 2020
A questo punto, inserisci il tag formato [date_complete] e digita il giorno, la settimana, il mese, l’ora e il fuso orario in lettere. Fai riferimento alla tabella che segue per ulteriori informazioni riguardo le lettere corrispondenti a giorno, settimana, mese, ora e fuso orario:
Articoli correlati: 10 strategie per coinvolgere gli utenti con una formazione eLearning efficace
Associare un Certificato ad un Corso
Dopo aver creato il modello, puoi associarlo ad un corso. Accedi al Menu Amministrazione e seleziona Corsi dalla sezione E-Learning. Identifica il corso a cui collegare il certificato nella pagina principale dei corsi, quindi premi l’icona menu alla fine della riga del corso e scegli l’opzione Configurazione.
Seleziona il tab Certificati fra i tab a sinistra della pagina e scegli il certificato da associare dal menu a tendina. Premi Salva Modifiche per terminare.
Articoli correlati: Perché la Gamification è fondamentale nell’eLearning
Generare e Scaricare i Certificati
Quando un utente completa un corso o un piano formativo associato a un certificato, il certificato è disponibile per il download. Gli utenti possono scaricare il certificato dalla pagina Le Mie Attività, selezionando la tab corrispondente al tipo di corso (corsi, corsi in aula, piani formativi, formazione esterna e webinar), e quindi cliccando sull’icona certificato. È importante che questa pagina sia disponibile nel menu utenti quando si lavora con i certificati, o gli utenti non potranno scaricarli. Ulteriori informazioni su pagine e menu sono disponibili in questa sezione della Knowledge Base.
Se il tema della piattaforma è il tema 6.9, gli utenti possono scaricare il proprio certificato dal widget Scheda Corso (se configurato) dalla pagina del corso, premendo Scarica una copia del certificato. Ricorda che il widget Scheda Corso è disponibile solo per il tema 6.9.
Visualizzare i Certificati Rilasciati
I Superadmin possono visualizzare tutti i certificati rilasciati, associati a corsi e piani formativi, accedendo al Menu Amministrazione e cliccando Modelli di Certificati nella sezione Impostazioni. Identifica il certificato che vuoi visualizzare nella pagina principale dei certificati, e clicca l’icona Certificati Rilasciati.
Il sistema mostrerà una finestra pop-up. Utilizza il menu a tendina per visualizzare i certificati emessi per un corso o un piano formativo e visualizzare l’elenco degli utenti iscritti. Dal menu a tendina Scegli un’Azione puoi scegliere se rilasciare oppure revocare l’assegnazione dei certificati agli utenti selezionati. Premi Conferma per terminare.
Nota bene: se si apportano modifiche a un modello di certificato, le modifiche non coinvolgeranno i certificati che un utente ha precedentemente ottenuto prima della modifica, finché non si elimina e quindi si rilascia di nuovo il certificato per quell’utente.
Al completamento del corso o del piano formativo, quando l’utente riceve il certificato, quest’ultimo verrà associato all’utente (e sarà possibile scaricarlo) anche se il modello del certificato viene eliminato dalla piattaforma. In qualità di Superadmin, potrai rimuovere l’assegnazione del certificato soltanto rimuovendo l’iscrizione dell’utente dal corso, rimuovendo il modello del certificato e iscrivendo di nuovo l’utente al corso.
Creare certificati personalizzati e personalizzati non è mai stato così facile. I certificati sono un modo efficace per valutare i progressi dei tuoi utenti e rendere la loro learning experience ancora più personalizzata. Ora hai la certificazione Docebo per creare i tuoi certificati!

